FinancialOS开源财务软件使用说明(1)
3 运行环境
3.1 硬设备
列出为运行本软件所要求的硬设备的最小配置,如:
a. 服务器:一台可以稳定运行的服务器或云服务器 1核1G以上;
b. 客户端;4G以上内存,120GB以上硬盘,可联网. 。
3.2 支持软件
说明为运行本软件所需要的支持软件,如:
a. Windows 7 以上(Linux需要重新编译代码);
b. 使用QT 5.12.9编写;
c. 其他支持软件。
3.3 数据结构
列出为支持本软件的运行所需要的数据库。
a. MySQL 5.6以上或者MongoDB;
4.1 安装与初始化
4.1.1运行前准备工作:
首先需要在服务器上安装好MySQL,设置好数据库,记录好以下资料:
1. 服务器地址,IP地址或者域名都可以;
2. MySQL或者MongoDB的端口号(防火墙需要开放该端口);
3. 数据库名;
4. 数据库登录用户名和密码(为了安全不建议使用root用户);
5. 远程附件上传url(不用凭证附件保存可以不用);
4.1.2 数据库初始化:
1. 运行后会弹出数据库连接失败的界面,点击后进入数据库配置界面:
照样子填数据进去即可;
2. 点击测试服务器可检测数据库是否连接正常。
3. 如果是第一次使用可点击初始化,系统会自动在远程服务器中下载建表的SQL语句,提示“初始化成功”即完成系统初始工作。点击确认修改保存退出。注意初始化的时候应确保数据库为全新数据库,里面没有表。
4.1.3 建立系统账套和基础设置工作
4.1.3.1使用单位和账套的建立
数据库初始化成功后,还需要建立账套和一些基础设置后才能开始工作.
1. 系统初始密码为“1” ,在界面上输入密码登录进系统;(年度界面为灰色也没关系)
2. 在菜单 “财务辅助”>“设置”>“系统参数”进入系统设置界面;
3. “基本设置”界面上输入使用单位名称和凭证二维码格式点确定后保存;
注:凭证二维码用于凭证打印的时候,打印一个二维码,便于以后编写防伪或者其他目的使用。其中“|名称|”为保留字,再打印的时候会按照凭证真是数据替换掉,其他的可以自定义。保留字有如下: |typeID| |凭证年度| |凭证月份| |凭证类型| |凭证编号| |记账| |记账日期| |复核| |复核日期| |打印| |打印日期|。
4. 在“年度账套”输入账套名称 点建立即可建立年度账套;
4.1.3.2科目代码的设置
在菜单 “财务辅助”>“设置”>“科目设置”进入科目设置界面;输入科目代码 和科目名称 核算方法 余额方向 以及核算货币 点击保存即可;这里也可以使用增加下级和增加并列来设置科目;
1 批量增加科目代码:
1) 在Excel里准备2列 一列是科目代码 一列是科目名称;
2) 输好相关数据.如图:
3) 选中这2列,点击复制;
4) 回到科目代码设置里点击粘贴
5) 选 是 即可批量粘贴科目代码;如图:
6) 这里可兼容地方和军队的会计科目。
4.1.3.2科目代码的设置
4.1.3.2.1 科目代码的命名标准:
会计科目编号要能够起到区分会计科目的作用;便于会计人员的识别与计算机的输入。科目编号能清楚地表示会计科目所属的类别及其在类别中的位置。
会计科目代码由数字和字母组成,采用树形结构这样便于进行记录。
l 科目代码左边第一位字符用来表示会计科目的类别:
其中1表示资产类,2表示负债类,3表示所有者权益类,4表示成本类,5为损益类.此节点为根节点,必须先设置
l 下级科目均由会计科目类别为基础添加子科目;以1-3位字符位间隔。
l 为了便于核算。 每一个会计科目都应由对应的上级科目。
l 科目代码支持地方财务科目代码(2-3位分割)和军队科目代码(1-2位分割). 2种科目代码的简单区别
地方科目代码 | 军队科目代码 | ||
1 | 资产类 | 1 | 资产类 |
1001 | 库存现金 | 11 | 现金 |
1002 | 银行存款 | 12 | 银行 |
1003 | 存放中央银行款项 | 13 | 其他货币资金 |
4.1.3.2.2在菜单 “财务辅助”>“设置”>“科目设置”进入科目设置界面;输入科目代码 和科目名称 核算方法 余额方向 以及核算货币 点击保存即可;这里也可以使用增加下级和增加并列来设置科目;
点击增加下级或者增加并列会会自动编号并生成相应的二级科目,自动编号的次序为: 0123456789ABCDEFGHIJKLMNOPQRSTUVWXYZ 到Z后停止。
如果需要2位字符分隔的二级科目的可以手工输入科目代码。
选择好余额方向即可保存会计科目。
如该科目需要用项目核算请更改核算方法位项目核算 点右边的重新勾选,选择核算的项目名称大类。再重新保存即可。
4.1.3.2.2批量增加科目代码:
1) 在Excel里准备2列 一列是科目代码 一列是科目名称;
2) 输好相关数据.如图:
3) 选中这2列,点击复制;
4) 回到科目代码设置里点击粘贴
5) 选 是 即可批量粘贴科目代码;如图:
6) 这里可兼容地方和军队的会计科目。
4.1.3.3核算项目的设置
在科目设置中为了满足辅助核算和管理的需求,需要给一些科目设置项目核算或者部门核算等等核算方法。
FinancialOS采用了树形结构来实现这些核算功能,核算内容采用灵活的自定义方式。简化了项目设置的内容。当然如果需要进一步增加其他信息可以采用外挂的形式基于项目编写外挂。
4.1.3.3.1 在菜单->财务辅助->设置->核算项目设置 进入系统;
4.1.3.3.2 核算项目的编码和会计编码类似,都采用树形结构。这里采用1位字符间隔 理论上来说每一级树形结构支持36个子项目。如果觉得不够也可以使用2位字符编码,那样就可以支持36*36个子项目了。大多数企业用一位字符间隔足够了。
编码字符定义自己随意编写在0123456789 ABCDEFGHIJKLMNOPQRSTUVWXYZ这些范围里即可。我个人习惯用A代表部门核算,这样在A下面能通过树形结构列出公司的大致组织结构图。当然你可以根据自己的需要设定好树形结构,如科目代码设置一样 设置好的项目编码也便于后续的查询功能,如下图 具体到每个业务员,这样无论市统计业务员还是业务一部还是业务二部 都可以很方便的获取数据。
4.1.3.3.3 点击增加下级或者增加并列会会自动编号并生成相应的二级科目,自动编号的次序为: 0123456789ABCDEFGHIJKLMNOPQRSTUVWXYZ 到Z后停止。支持批量粘贴数据。可以在EXCEL里输入好2列数据一次性粘贴到系统中去,项目代码要符合树形结构的编码格式, 否则可能会导致混乱。
4.2.1 凭证输入
凭证输入是整个财务系统的关键,财务的一切数据都源自于财务凭证,准确的做好了财务凭证,基本上就是完成了一半以上的工作量了。在确认科目代码等设置完成后就可以开始凭证输入了。凭证输入基本原则就是每张凭证必须保证借贷平衡,只有这样账目才能保证准确。
4.2.1.1进入界面
点击菜单>财务辅助>凭证输入 即可进入凭证录入界面。
4.2.1.2制作凭证
在制作一张凭证的时候先确定一下基本数据是否有问题,虽然很多内容可以在后期纠正。记账年月和凭证日期,这2个数据比较关键。如果是新建凭证应当保持凭证编号为空。
这里年份我们采用的事你登录的时候选择的年份,不可修改。月份和凭证日期可以根据实际需要修改。(后期我应该会做个功能锁定,即锁定记账年月和凭证日期,这个因为是读取计算机的系统时间。在涉及到多人记账的容易出现问题。还有月初可能还在制作上月凭证。)
1. 将鼠标移到科目代码位置,会弹出一个科目代码的树形结构,可以直接输入科目代码也可点击树形结构里的科目代码。这里要求输入到科目代码的最末一级科目否则将无法继续下去。输入完成后输入回车即可跳到下一个输入框。并且在科目代码位置显示出科目代码 和科目名称,以及目前该科目的余额。
2. 如果该科目存在部门或者项目核算则会弹出选择核算部门或者项目的树形结构, 正确勾选后再点击X后关闭项目选择框后 即跳到下一个输入框。
3. 输入摘要信息 点击回车进入下一个输入框。
4. 输入框应该到了借贷位置了用空格键改变借贷方向。回车进入下一个输入框。
5. 输入金额 按回车键即可跳到下一行的科目代码位置。继续做下一行。如果涉及外币核算则会跳到外币那一栏。
6. 这里系统会自动将上面输入的摘要信息带入新的一行里。重复上述步骤直到做完一个凭证。界面的上方有显示已经输入的借方和贷方数字以及差额。
7. 增加和删除凭证行:输入到最后一个输入框按回车会自动增加一个新行。也可以用鼠标右键弹出菜单来增加行,增加行一半都在最后一行。如果需要删除的行的话,在需要删除行的地方右键 选择删除一行即可。
8. 系统支持通过粘贴数据来输入内容, 你可以在EXCEL里按指定格式输好数据批量粘贴。此功能在需要大量调整数据的时候使用。也可以用来外部数据导入。
9. 在确保输入数据无误后点击保存,如果借贷没有问题的话。系统将根据凭证数据库的内容产生一个新的凭证号码并且保存下来。 在这里所有凭证编号在这个记账年度里是个流水号。
10. 点击打印即可生成一个凭证PDF文件并打开,需要打印的时候直接用PDF阅读器来打印凭证。如果觉得有必要也可以另存到合适位置。打印纸张我是设置成A5纸张。具体格式见下图:
11. 点击新建凭证按钮系统自动清空有关数据开始制作新的凭证。
12. 读取凭证:点击凭证编号旁边的读取凭证会弹出一个对话框,输入凭证编号点击OK 即可将以及保存的凭证读取出来。
13. 点击复制可以把凭证的内容复制出来 到EXCEL等地方粘贴;
14. 点击复核入账 保存按钮变虚 无法保存。
4.2.1.3凭证输入附属功能
1. 电子发票关联以及查重。现在电子发票越来越多了为避免电子发票的重复报销特设置了此功能。此功能需要配备一个支持二维码识别的USB条码枪,网上有很多价格也不贵。
1) 在凭证保存完了之后 点击右侧的电子发票进入。
2) 点击 采集发票信息 弹出界面
3) 点击扫码 用二维码扫码枪 扫描发票左上角的二维码进行查验;如有重复会提醒。这里需要事先将输入法切换到英文大写状态。
4) 点击返回将发票信息导入凭证里,再点击保存凭证即可将发票与凭证进行关联。
5)

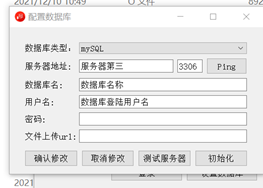
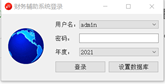
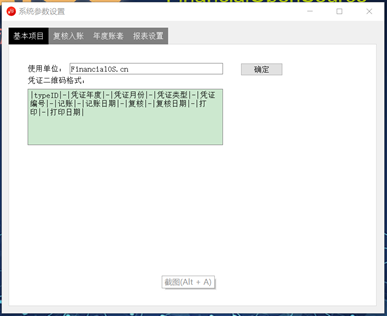
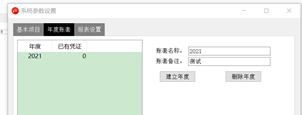
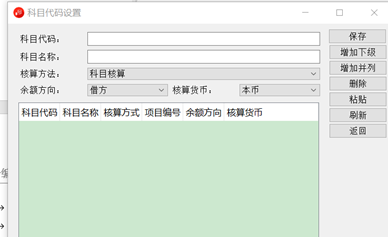


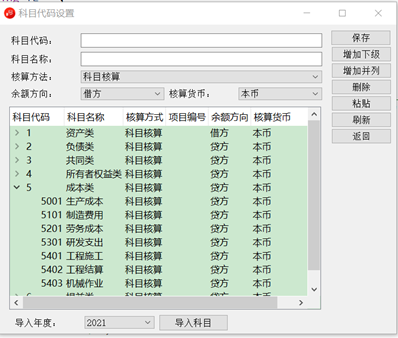

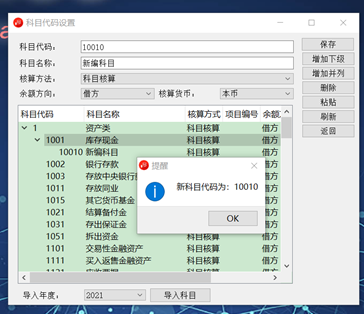
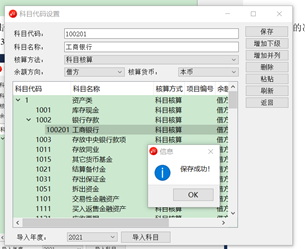
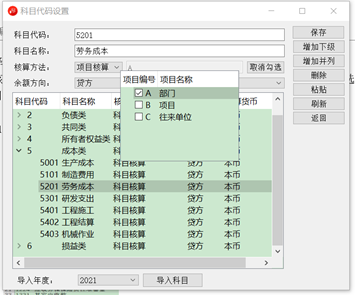
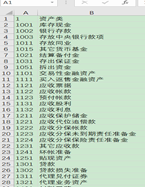
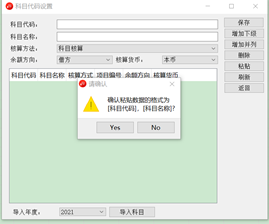
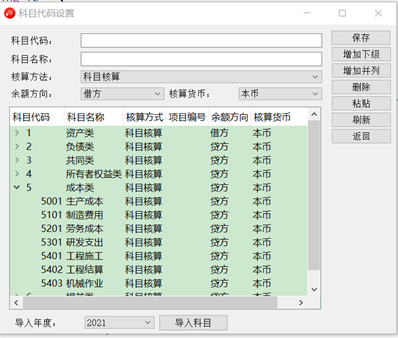
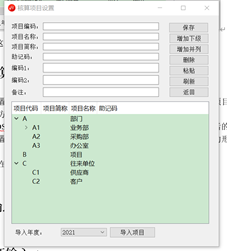


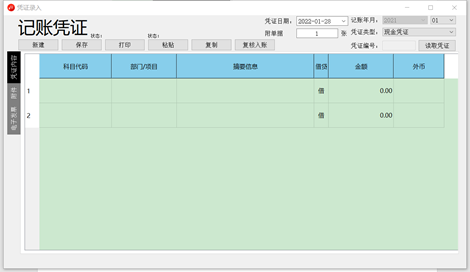
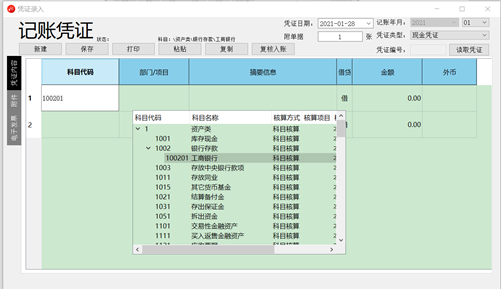
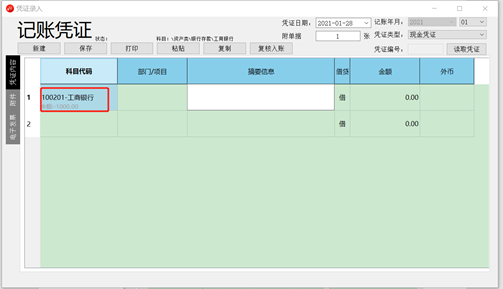

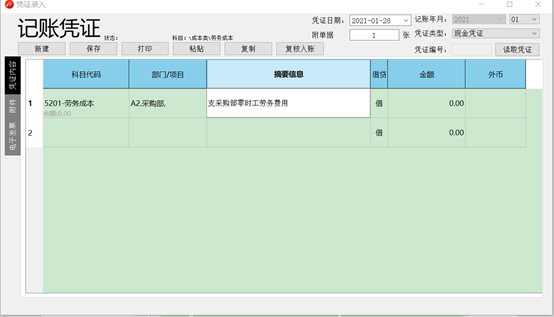
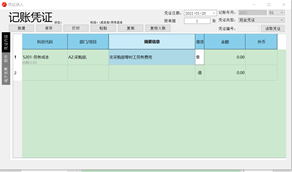

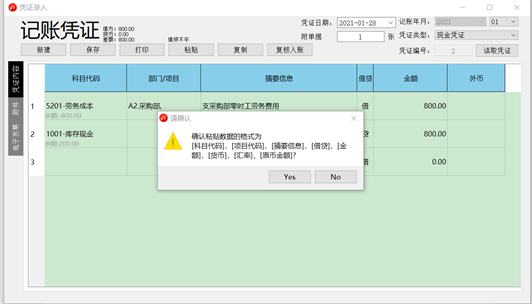
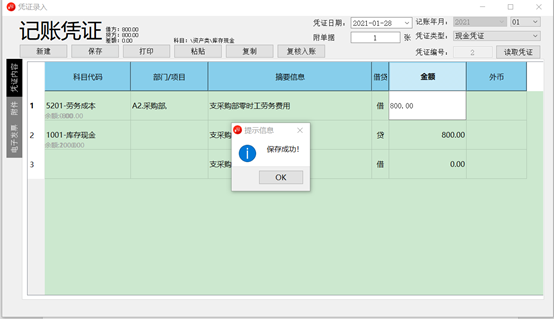
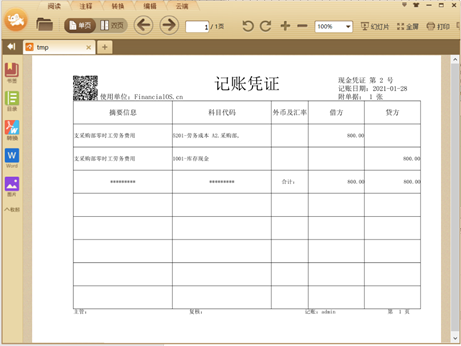
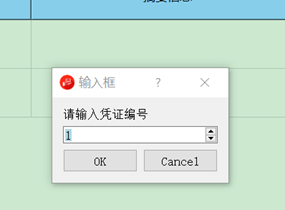
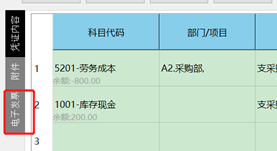
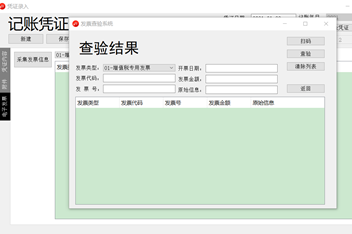
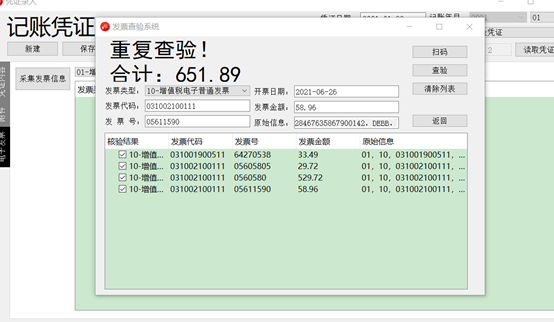
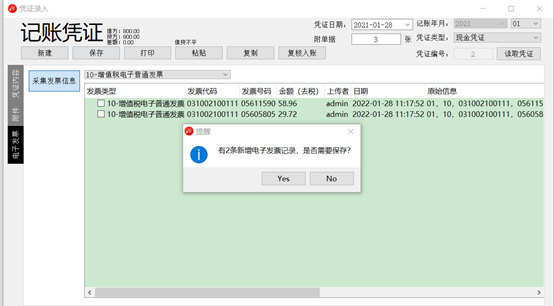
登录后可发表评论
点击登录